Nếu bạn đã có một tài khoản Google (hoặc Gmail) thì có một
dịch vụ khá hay của Google là cho phép bạn tạo nhóm để thảo luận và
chia sẻ file dùng chung hay chỉ đơn giản là để gởi email cho
nhiều người cùng một lần bằng 1 địa chỉ.
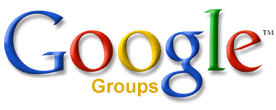
Để làm điều đó bạn chỉ cần 3 bước:
1. Tạo nhóm
2. Mời người khác tham gia nhóm
3. Sử dụng nhóm
Viết bài hướng dẫn này, Tác giả bài viết mong muốn các bạn sẽ ứng dụng vào ngay trong công việc hàng ngày của mình một cách hiệu quả nhất (Ví dụ: mỗi GVCN sẽ tạo một group cho lớp mình, mỗi khi có thông báo mới hoặc có những thông tin GVBM cần liên hệ với lớp đó thì chỉ cần gởi một email duy nhất đến địa chỉ email của lớp, hoặc nâng cao hơn nữa là có thể tổ chức những buổi thảo luận online mà không nhất thiết các HS phải có mặt tại một nơi, mỗi bạn có thể ngồi ở nhà của mình và tham gia hoặc trưởng một nhóm làm việc có thể cùng trao đổi với các thành viên nhóm qua đây.)
a) Tạo group (nhóm) (yêu cầu: đã có tài khoản Google hoặc Gmail)
Để tạo một nhóm, bạn truy cập vào trang http://www.groups.google.com đăng nhập vào bằng tài khoản Gmail của mình và click nút Create (hoặc Create a Group...)
Trong trang Create a group, bạn khai báo các thông tin sau:
- Name your group: đặt tên cho nhóm này, ví dụ: cbtp12a2
- Create a group email address: đặt một địa chỉ Email chung cho nhóm này, ví dụ: cbtp12a2
Nhóm này sẽ có địa chỉ Email chung là cbtp12a2@googlegroups.com và URL để truy cập vào nhóm này sẽ là http://groups.google.com/group/cbtp12a2
- Write a group description: nhập vào các thông tin mô tả về nhóm này, ví dụ: Đây là nhóm lớp 12a2 trường THPT Chuyên Ban Tân Phú năm học 2007-2008
- Mục This group may contain adult content, nudity, or sexually explicit material. Before entering this group you will need to verify that you're 18 years of age or over: đánh dấu check khẳng định rằng bạn đã trên 18 tuổi để có thể sử dụng nhóm nếu nhóm chứa nội dung dành cho người lớn...--> không check vào!
- Choose an Access level: chọn một mức độ truy cập vào nhóm
+ Public: tất cả mọi người đều có quyền truy cập và sử dụng mọi chức năng.
+ Announcement-only: tất cả mọi người đều có quyền truy cập và có quyền chỉ đọc, chỉ có người quản lý mới có quyền sử dụng tất cả chức năng.
+ Restricted: chỉ những ai được mời mới có thể truy cập và khi đã tham gia, họ mới có thể sử dụng các chức năng. Chọn chế độ này!
Thiết lập xong, bạn click nút Create my group
Trang tiếp theo hiện ra, bạn nhập vào mã xác nhận trên hình rồi click nút Create my group
Trang tiếp theo hiện ra cho phép bạn mời người khác tham gia nhóm:
b) Thêm thành viên cho nhóm
Để thành viên cho nhóm, có 2 cách:
Cách 1: Gởi thư mời tham gia nhóm qua email, những người được gởi thư mời sẽ nhận được email thông báo và quyết định có tham gia nhóm hay không bằng cách click vào đường link tương ứng trong email. Để mời tham gia nhóm theo cách 1, chọn Invite members by email và điền các thông tin phù hợp vào.
- Enter email addresses of people to invite: nhập vào các địa chỉ email của những người bạn muốn mời tham gia nhóm, các email cách nhau bởi dấu phẩy (,).
- Write an Invitation message: bạn gõ vào nội dung lời mời, xong rồi bạn click nút Invite Member
Cách 2: Thêm thành viên trực tiếp, không cần chờ gởi thư mời: Bạn chọn Add members directly và cũng điền các thông tin phù hợp vào.
Sau khi hoàn tất, sẽ hiện ra các thông tin tổng quát về nhóm mà bạn đã tạo.
Bạn click chữ Visit your new group » để xem Nhóm mình vừa tạo
c) Sử dụng Group:
Để truy cập và nhóm, bạn gõ URL (Homepage) của nhóm vào thanh address của trình duyệt rồi đăng nhập
ví dụ: http://groups.google.com/group/cbtp12a2
1. Chuyển sang ngôn ngữ Tiếng Việt: (lưu ý: cần đăng nhập mới có quyền thay đổi)
Để việc hiển thị tiếng Việt được tốt, không bị lỗi font khi gõ tiếng Việt, bạn nên chuyển sang ngôn ngữ mặc định là Tiếng Việt bằng cách:
Trong trang chính của nhóm, Click chữ Group settings ở khung bên phải > chọn thẻ Advanced
- Primary language: chọn ngôn ngữ là Vietnamese rồi nhấp nút Save Changes
2. Sử dụng:
Trong trang chính của Group, khung bên trái bạn sẽ thấy các mục sau:
- Start a new discussion topic : bắt đầu một chủ đề thảo luận
- Invite or add members: Mời thêm thành viên vào nhóm
- Create some pages: tạo ra một trang
- Upload some files: Upload file, hình ảnh để chia sẻ
- Tune your group's settings: điều chỉnh các thiết lập của Group.
Trong khung bên phải: có các mục
• Disscussions: dành cho các thảo luận nhóm hoặc các thông tin mới, nếu các thành viên gởi email cho group thì thông tin cũng sẽ hiện ở đây.
• Members: Thông tin các thành viên của nhóm
• Pages: Tương tự như một trang thông báo
• Files: Các tập tin muốn chia sẻ với các thành viên sẽ được lưu ở đây.
Tuy nhiên nếu các bạn chỉ muốn sử dụng chức năng gởi email cho tất cả các thành viên cùng một lần thì chỉ cần quan tâm đến mục members là đủ rồi.
Bạn phải đảm bảo rằng những người mình muốn gởi email đã có tên trong danh sách thành viên của nhóm (nếu ai chưa có tên trong danh sách thì bạn phải thêm vào danh sách bằng cách vào phần Members và chọn Invite Members (xem lại phần b ở trên))
Để gởi email cho tất cả các thành viên trong nhóm, bạn chỉ việc gởi 1 email duy nhất đến địa chỉ email của nhóm (ví dụ trong bài này, tôi muốn gởi một thông báo cho tất cả các thành viên lớp 12a2 thì tôi chỉ việc gởi một email có nội dung thông báo đến địa chỉ email cbtp12a2@googlegroup.com) và khi đó tất cả các thành viên của nhóm đó (tức các thành viên lớp đã tham gia) đều nhận được cùng một nội dung.
Những điều cần biết khi sử dụng :
+ Khi một thành viên của nhóm nhận được email và chọn reply thì email reply đó cũng sẽ được tự động gởi đến cho tất cả các thành viên của nhóm.
+ Nếu bạn truy cập Google ở Việt Nam có 1 cách đơn giản hãy thêm đuôi .vn vào các địa chỉ của Google, bạn sẽ tiếp xúc với giao diện tiếng Việt bao gồm cả GGG.
+ Dung lượng lưu trữ hiện nay không hạn chế, tất cả các thư (kể cả file đính kèm) sẽ được nén lại.
+ Không cho phép gởi kèm file thi hành (exe, com...).
+ Không nên dùng hộp thư để gởi spam mail hay quảng cáo vì chỉ cần có người gởi thư phản hồi cho Google là họ sẽ xóa nhóm của bạn ngay.
+ Những địa chỉ không gởi mail được (sai địa chỉ, hộp thư bị đầy) sẽ bị “cấm” trong danh sách.
+ Để xóa tên khỏi danh sách thành viên, bạn có thể gởi e-mail cho địa chỉ:
[Tên nhóm]-unsubscribe@googlegroups.com
(Sưu tầm)
Update...
Tạo Email Group trong hòm thư Gmail
Hòm thư miễn phí Gmail đã trở nên quá thông dụng đối với người dùng Internet, việc sở hữu nó trở nên dễ dàng hơn so với thời điểm mới ra mắt của Gmail. Các chức năng đều được Google cập nhật và cải tiến thường xuyên nên không phải chức năng nào người sử dụng cũng biết.
Trong bài này, tôi xin hướng dẫn cách tạo email group (tạm dịch: địa chỉ mail của nhóm) giúp bạn nhanh chóng gửi cùng một nội dung mail đến nhiều địa chỉ mail.
Đầu tiên bạn đăng nhập vào hòm thư Gmail của bạn rồi vào mục dấu "+" rồi vào mục Contacts, chọn mục New Group để tạo group mail bạn muốn.
![[IMG]](https://lh3.googleusercontent.com/blogger_img_proxy/AEn0k_vWNwexisi-vH4Eg75aSswpVERxEqi772zoe8FkP7Vs4PUdLHByl10WRXXiqYQgerPnwdVLpUdEcVxpTKz2CUMF_x8-Rl9UvxZC9vt7wDDKNuLJwhe8b2QkbGPYkAmp_mlhrJQXYpVS_qg=s0-d)
![[IMG]](https://lh3.googleusercontent.com/blogger_img_proxy/AEn0k_tVWf9aYhki7ECFO5g5pC4nf2OyMuYFYq-eAleuobzCPhiE9cKcuRKdPrgbMrQ8fw8tOr3W68wjwHGVaKh9fFn8pN2biPK9Rq85jaJNbgSIngMnmJvLFromeXtj-znkQkKlzJHkMV0TWeY=s0-d)
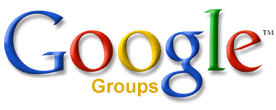
Để làm điều đó bạn chỉ cần 3 bước:
1. Tạo nhóm
2. Mời người khác tham gia nhóm
3. Sử dụng nhóm
Viết bài hướng dẫn này, Tác giả bài viết mong muốn các bạn sẽ ứng dụng vào ngay trong công việc hàng ngày của mình một cách hiệu quả nhất (Ví dụ: mỗi GVCN sẽ tạo một group cho lớp mình, mỗi khi có thông báo mới hoặc có những thông tin GVBM cần liên hệ với lớp đó thì chỉ cần gởi một email duy nhất đến địa chỉ email của lớp, hoặc nâng cao hơn nữa là có thể tổ chức những buổi thảo luận online mà không nhất thiết các HS phải có mặt tại một nơi, mỗi bạn có thể ngồi ở nhà của mình và tham gia hoặc trưởng một nhóm làm việc có thể cùng trao đổi với các thành viên nhóm qua đây.)
a) Tạo group (nhóm) (yêu cầu: đã có tài khoản Google hoặc Gmail)
Để tạo một nhóm, bạn truy cập vào trang http://www.groups.google.com đăng nhập vào bằng tài khoản Gmail của mình và click nút Create (hoặc Create a Group...)
Trong trang Create a group, bạn khai báo các thông tin sau:
- Name your group: đặt tên cho nhóm này, ví dụ: cbtp12a2
- Create a group email address: đặt một địa chỉ Email chung cho nhóm này, ví dụ: cbtp12a2
Nhóm này sẽ có địa chỉ Email chung là cbtp12a2@googlegroups.com và URL để truy cập vào nhóm này sẽ là http://groups.google.com/group/cbtp12a2
- Write a group description: nhập vào các thông tin mô tả về nhóm này, ví dụ: Đây là nhóm lớp 12a2 trường THPT Chuyên Ban Tân Phú năm học 2007-2008
- Mục This group may contain adult content, nudity, or sexually explicit material. Before entering this group you will need to verify that you're 18 years of age or over: đánh dấu check khẳng định rằng bạn đã trên 18 tuổi để có thể sử dụng nhóm nếu nhóm chứa nội dung dành cho người lớn...--> không check vào!
- Choose an Access level: chọn một mức độ truy cập vào nhóm
+ Public: tất cả mọi người đều có quyền truy cập và sử dụng mọi chức năng.
+ Announcement-only: tất cả mọi người đều có quyền truy cập và có quyền chỉ đọc, chỉ có người quản lý mới có quyền sử dụng tất cả chức năng.
+ Restricted: chỉ những ai được mời mới có thể truy cập và khi đã tham gia, họ mới có thể sử dụng các chức năng. Chọn chế độ này!
Thiết lập xong, bạn click nút Create my group
Trang tiếp theo hiện ra, bạn nhập vào mã xác nhận trên hình rồi click nút Create my group
Trang tiếp theo hiện ra cho phép bạn mời người khác tham gia nhóm:
b) Thêm thành viên cho nhóm
Để thành viên cho nhóm, có 2 cách:
Cách 1: Gởi thư mời tham gia nhóm qua email, những người được gởi thư mời sẽ nhận được email thông báo và quyết định có tham gia nhóm hay không bằng cách click vào đường link tương ứng trong email. Để mời tham gia nhóm theo cách 1, chọn Invite members by email và điền các thông tin phù hợp vào.
- Enter email addresses of people to invite: nhập vào các địa chỉ email của những người bạn muốn mời tham gia nhóm, các email cách nhau bởi dấu phẩy (,).
- Write an Invitation message: bạn gõ vào nội dung lời mời, xong rồi bạn click nút Invite Member
Cách 2: Thêm thành viên trực tiếp, không cần chờ gởi thư mời: Bạn chọn Add members directly và cũng điền các thông tin phù hợp vào.
Sau khi hoàn tất, sẽ hiện ra các thông tin tổng quát về nhóm mà bạn đã tạo.
Bạn click chữ Visit your new group » để xem Nhóm mình vừa tạo
c) Sử dụng Group:
Để truy cập và nhóm, bạn gõ URL (Homepage) của nhóm vào thanh address của trình duyệt rồi đăng nhập
ví dụ: http://groups.google.com/group/cbtp12a2
1. Chuyển sang ngôn ngữ Tiếng Việt: (lưu ý: cần đăng nhập mới có quyền thay đổi)
Để việc hiển thị tiếng Việt được tốt, không bị lỗi font khi gõ tiếng Việt, bạn nên chuyển sang ngôn ngữ mặc định là Tiếng Việt bằng cách:
Trong trang chính của nhóm, Click chữ Group settings ở khung bên phải > chọn thẻ Advanced
- Primary language: chọn ngôn ngữ là Vietnamese rồi nhấp nút Save Changes
2. Sử dụng:
Trong trang chính của Group, khung bên trái bạn sẽ thấy các mục sau:
- Start a new discussion topic : bắt đầu một chủ đề thảo luận
- Invite or add members: Mời thêm thành viên vào nhóm
- Create some pages: tạo ra một trang
- Upload some files: Upload file, hình ảnh để chia sẻ
- Tune your group's settings: điều chỉnh các thiết lập của Group.
Trong khung bên phải: có các mục
• Disscussions: dành cho các thảo luận nhóm hoặc các thông tin mới, nếu các thành viên gởi email cho group thì thông tin cũng sẽ hiện ở đây.
• Members: Thông tin các thành viên của nhóm
• Pages: Tương tự như một trang thông báo
• Files: Các tập tin muốn chia sẻ với các thành viên sẽ được lưu ở đây.
Tuy nhiên nếu các bạn chỉ muốn sử dụng chức năng gởi email cho tất cả các thành viên cùng một lần thì chỉ cần quan tâm đến mục members là đủ rồi.
Bạn phải đảm bảo rằng những người mình muốn gởi email đã có tên trong danh sách thành viên của nhóm (nếu ai chưa có tên trong danh sách thì bạn phải thêm vào danh sách bằng cách vào phần Members và chọn Invite Members (xem lại phần b ở trên))
Để gởi email cho tất cả các thành viên trong nhóm, bạn chỉ việc gởi 1 email duy nhất đến địa chỉ email của nhóm (ví dụ trong bài này, tôi muốn gởi một thông báo cho tất cả các thành viên lớp 12a2 thì tôi chỉ việc gởi một email có nội dung thông báo đến địa chỉ email cbtp12a2@googlegroup.com) và khi đó tất cả các thành viên của nhóm đó (tức các thành viên lớp đã tham gia) đều nhận được cùng một nội dung.
Những điều cần biết khi sử dụng :
+ Khi một thành viên của nhóm nhận được email và chọn reply thì email reply đó cũng sẽ được tự động gởi đến cho tất cả các thành viên của nhóm.
+ Nếu bạn truy cập Google ở Việt Nam có 1 cách đơn giản hãy thêm đuôi .vn vào các địa chỉ của Google, bạn sẽ tiếp xúc với giao diện tiếng Việt bao gồm cả GGG.
+ Dung lượng lưu trữ hiện nay không hạn chế, tất cả các thư (kể cả file đính kèm) sẽ được nén lại.
+ Không cho phép gởi kèm file thi hành (exe, com...).
+ Không nên dùng hộp thư để gởi spam mail hay quảng cáo vì chỉ cần có người gởi thư phản hồi cho Google là họ sẽ xóa nhóm của bạn ngay.
+ Những địa chỉ không gởi mail được (sai địa chỉ, hộp thư bị đầy) sẽ bị “cấm” trong danh sách.
+ Để xóa tên khỏi danh sách thành viên, bạn có thể gởi e-mail cho địa chỉ:
[Tên nhóm]-unsubscribe@googlegroups.com
(Sưu tầm)
Update...
Tạo Email Group trong hòm thư Gmail
Hòm thư miễn phí Gmail đã trở nên quá thông dụng đối với người dùng Internet, việc sở hữu nó trở nên dễ dàng hơn so với thời điểm mới ra mắt của Gmail. Các chức năng đều được Google cập nhật và cải tiến thường xuyên nên không phải chức năng nào người sử dụng cũng biết.
Trong bài này, tôi xin hướng dẫn cách tạo email group (tạm dịch: địa chỉ mail của nhóm) giúp bạn nhanh chóng gửi cùng một nội dung mail đến nhiều địa chỉ mail.
Đầu tiên bạn đăng nhập vào hòm thư Gmail của bạn rồi vào mục dấu "+" rồi vào mục Contacts, chọn mục New Group để tạo group mail bạn muốn.
Gõ tên nhóm mail bạn cần để dễ phân biệt hoặc nhận diện khi muốn gửi mail cho nhóm bạn cần. Trong bài tôi tạo nhóm Customer để gửi mail tới những khách hàng tôi thường xuyên cần trao đổi công việc.
![[IMG]](https://lh3.googleusercontent.com/blogger_img_proxy/AEn0k_tmu1ti10YSzUm6hbr2gWSdPvlHRvZdE4rtgX_6Y2jZr1wtGigoXzD0hXAVNlzw5OM703bGKpbqaYSNoacEBMwswj65hzQvv2yRPJMOvnki4wbLArCaLFmprMslTqbUwilpW5gLzJDhuw=s0-d)
Đến bước kế tiếp là thêm các địa chỉ mail của khách hàng mà tôi cần rồi nhấn nút Add để thêm vào nhóm. Bạn có thể thêm nhiều hòm thư cùng lúc bằng việc sử dụng dấu "," để ngăn cách các hòm thư.
![[IMG]](https://lh3.googleusercontent.com/blogger_img_proxy/AEn0k_tVqdxe9KzxLg48JkzO5w74Eab2xPO60Rqogfemisg0hBjoICZ6YFaA-6qqF6EyaXu6br27U-C12ABp5vFfm9sF4bb2bbIKsOS-HdOGHm5mslkNMJf4S7-eD0yVmgKTSsohh6T8u5tC7EU=s0-d)
Sau khi hoàn thành quá trình thêm các địa
chỉ mail này, mỗi khi bạn cần gửi mail tới nhóm nào, bạn chỉ cần gõ vài
từ đầu tiên của tên nhóm là danh sách các nhóm đó sẽ xuất hiện tại mục
To (địa chỉ mail cần gửi tới). Hình dưới là nhóm tôi tạo ra ở các bước
trên, nên tôi chỉ việc chọn nhóm rồi gửi mail tới các khách hàng có
trong nhóm là xong.
![[IMG]](https://lh3.googleusercontent.com/blogger_img_proxy/AEn0k_vo5hEOoOkj_a7mFNQ1SPwig199hB54OMHrJkCNF3L5CHe1QCISJxYnBSmUujUznlh2OXEMb4UhRDzQdT9aZFf7VBP0pD1315wAb4oQ_iedmKcSCI_f6GHvV750-4AMawRmYS0LLkZAUw0=s0-d)
Sự phát triển của các ứng dụng mail, kể cả
các ứng dụng mail trên web đã hầu như đáp ứng đủ nhu cầu sử dụng và làm
việc của nhân viên, học sinh cũng như những người có nhu cầu trao đổi
qua email.
Cách tạo group mail trong Gmail đơn giản và thuận tiên hơn khi bạn sử dụng dịch vụ khác của Google tại địa chỉhttp://groups.google.com/. Vì bạn phải trải qua nhiều bước hơn cũng như thêm bước invite (mời) tham gia đối với các địa chỉ của khách hàng, điều này gây mất thời gian cũng như ảnh hưởng tới khách hàng. Nhưng nếu bạn cần tạo một trang để thảo luận cũng như gửi mail tương tự như group mail trong Gmail thì bạn nên thử theo các bước sau:
- Vào địa chỉ trên rồi tạo group như hình
![[IMG]](https://lh3.googleusercontent.com/blogger_img_proxy/AEn0k_vDOJuUTbNygasDbsjr2iXr4JNti65XQRkhzQBmpNxqsVhlADzFf-YoKqacOtENX7Ric8eVUNaSXf4lTN4tgn-7KuFGAhw73U3gvewMAL5GrxJPc9nrI6RI9mmETA5CN3wqpjmJiGCyXHeStAc1=s0-d)
![[IMG]](https://lh3.googleusercontent.com/blogger_img_proxy/AEn0k_u977ZQUKJP6213l8RS_z5AHqQbu59-pG4Vr2au5aLTcTemRyXeVUee1TbckFpR4cjRSfq6HUavTJ3_obvPdZSN2U8foOZN_9y-v5rWRNAWNokHumit_s1pQFSHOa9mlMzQw8Cyz9qf7hyg9jnS=s0-d)
![[IMG]](https://lh3.googleusercontent.com/blogger_img_proxy/AEn0k_u-w7dDr0RTfhFYj4VtE86g0CcGL1bsVIhB8ktDYnzxzkSlRUstzolxUoBIRNBRwgZUBIkQRk5Soeow-ghPFrArrHGrNwoQdZWCJ3w9sjMoYJx-JtfNj1cCrKR6qqPi0mKUWu8cfFQvB87nWrg1=s0-d)
- Sau khi tạo xong, bạn tiến hành Invite các địa chỉ mail của khách hàng mà bạn cần gửi mail tới và thảo luận trong nhóm.
![[IMG]](https://lh3.googleusercontent.com/blogger_img_proxy/AEn0k_uECfnu0vjpn_69HFJHDyfIes1-pyae0rHxYMfdOfA5P43-W66sZux2sh-do98oDsxflBsHUCsdxGfWhE6Bx06otAnTYDtVqwCri30SSzp1DYEOurQFBxkzWYtHlwOQIWXngjSCMqHc3O4oHutS=s0-d)
Quốc Phong/Xã Hội Thông Tin
Cách tạo group mail trong Gmail đơn giản và thuận tiên hơn khi bạn sử dụng dịch vụ khác của Google tại địa chỉhttp://groups.google.com/. Vì bạn phải trải qua nhiều bước hơn cũng như thêm bước invite (mời) tham gia đối với các địa chỉ của khách hàng, điều này gây mất thời gian cũng như ảnh hưởng tới khách hàng. Nhưng nếu bạn cần tạo một trang để thảo luận cũng như gửi mail tương tự như group mail trong Gmail thì bạn nên thử theo các bước sau:
- Vào địa chỉ trên rồi tạo group như hình
- Tại địa chỉ mail của khách hàng, khách
hàng phải chấp nhận thư mời để tham gia vào group cũng như nhận được
những mail tiếp theo từ người tạo group và các thành viên trong group.
![[IMG]](https://lh3.googleusercontent.com/blogger_img_proxy/AEn0k_vuxasLOxVL2s8y_GTcHuXOretFhxCzyuW0PtNDYVvKcRRsjWylHTen8Rxy76X4DPpZtImPekFneRSR4VSZPrSs_vEZMc4uY34-mwUTGbWPpaznNVSo8lEwWk-vt9_eT9bTs6yrlFo6Sro7ios3=s0-d)






0 comments